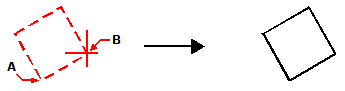Rectangles are closed polylines with four sides and a square is a rectangle with four equal sides.
You draw a rectangle by specifying its opposite corners. The rectangle is normally aligned parallel to the current snap and grid alignment, but you can use the Rotated option to align the rectangle to any angle.
You draw a square using the Square option of the Rectangle command. The square is normally aligned parallel to the current snap and grid alignment, but you can use the Rotated option to align the square to any angle.
To draw a rectangle
1 Do one of the following to choose Rectangle ( ):
):
• On the ribbon, choose Home > Rectangle or choose Draw > Rectangle.
• On the menu, choose Draw > Rectangle.
• On the Draw toolbar, click the Rectangle tool.
• Type rectangle and then press Enter.
2 Specify one corner of the rectangle.
3 Specify the opposite corner of the rectangle.
|
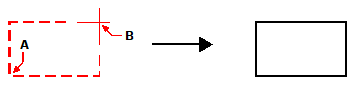
|
|
|
|
Opposite corners (A and B) and resulting rectangle.
|
You can edit each side of a rectangle individually using the Edit Polyline tool ( ) on the Modify toolbar. You can convert the sides into individual line entities using the Explode tool (
) on the Modify toolbar. You can convert the sides into individual line entities using the Explode tool ( ) on the Modify toolbar. You can control whether wide rectangle lines are shown filled or as outlines using the Fill tool (
) on the Modify toolbar. You can control whether wide rectangle lines are shown filled or as outlines using the Fill tool ( ) on the Settings toolbar.
) on the Settings toolbar.
You can also use the Rectangle tool to draw a square. Instead of specifying the opposite corners, you specify the length of one side and the alignment of the square.
To draw a square
1 Do one of the following to choose Rectangle ( ):
):
• On the ribbon, choose Home > Rectangle or choose Draw > Rectangle.
• On the menu, choose Draw > Rectangle.
• On the Draw toolbar, click the Rectangle tool.
• Type rectangle and then press Enter.
2 In the prompt box, choose Square.
3 Specify one corner of the square.
4 Specify the length of one side of the square by selecting its other end.
The point you specify determines both the size and alignment of the square.
|
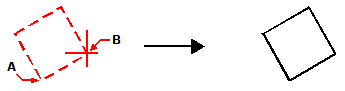
|
|
Endpoints of one side of the square (A and B) and resulting square.
|
You can control the line width of rectangles.
Choose the Width Of Line option in the prompt box. After you change the width of the line, the new width setting remains in effect for subsequent rectangles until you change it again.
 ):
):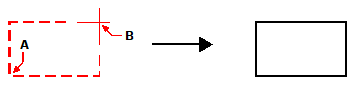
 ) on the Modify toolbar. You can convert the sides into individual line entities using the Explode tool (
) on the Modify toolbar. You can convert the sides into individual line entities using the Explode tool ( ) on the Modify toolbar. You can control whether wide rectangle lines are shown filled or as outlines using the Fill tool (
) on the Modify toolbar. You can control whether wide rectangle lines are shown filled or as outlines using the Fill tool ( ) on the Settings toolbar.
) on the Settings toolbar. ):
):