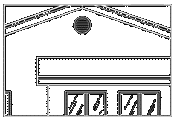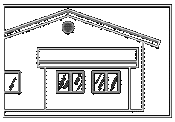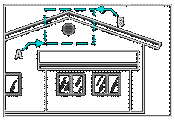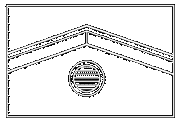Zoom: ZOOM |
|
|
( Toolbar: Zoom > Zoom Window Ribbon: View > Zoom Window (in Navigate) Menu: View > Zoom > Zoom Keyboard: _ZOOM Alias: Z, RTZOOM Experience Level: Advanced Enlarges or reduces the display of the active drawing. To examine a drawing more closely, you can zoom into it. Doing this makes the drawing appear larger on the screen so you can see more detail. When you zoom in or out, you enlarge or reduce the display in five-percent increments.
TIP If your mouse has a center wheel, you can use it to zoom in and out by pressing Shift or Ctrl while rolling the mouse wheel up or down. Zoom: In ◆ Out ◆ All ◆ Center ◆ Extents ◆ Left ◆ Previous ◆ Right ◆ Window ◆ ENtity ◆ <Scale (nx)>: To specify the scale, enter the magnification value. To zoom in, choose In. To zoom out, choose Out. To display the entire drawing, choose All. To view a window defined by a center point and the magnification value or height, choose Center. To display the drawing extents, choose Extents. To view a window by selecting the desired area in the drawing, choose Dynamic. To view a window defined by the left point and the magnification value or height, choose Left. To return to the previous display, choose Previous. To view a window defined by the right point and the magnification value or height, choose Right. To view a window defined by specifying two (opposite) corners, choose Window. To view a window defined by specifying one or more entities, choose ENtity. To view a window by defining the center point and magnification or height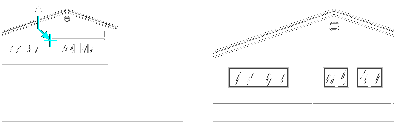
Current view showing the point to be centered in the new view (A) and the new view zoomed using a scale factor of 2x. Choose Center. Center of view <3.9958,-90.8158,0.0000>: To accept the current setting, press Enter. To use a different center, specify a point or enter a new value. Enter zoom factor (nX/nXP), or view height <12.1193>: To accept the current view height, press Enter. To change the view height, specify a point. To select the zoom factor, enter a value. To view a window by selecting the desired area in the drawingChoose Dynamic. Move the box to the area you want to view. Resize the box to include the desired detail. Press Enter. To view a window by defining the left corner and magnification or heightLower left corner: Specify a point or enter a new value. Enter zoom factor (nX/nXP), or view height: To accept the current view height, press Enter. To change the view height, specify a point. To select the zoom factor, enter a value. To view a window by defining the right corner and magnification or heightUpper right corner: Specify a point or enter a new value. Enter zoom factor (nX/nXP), or view height: To accept the current view height, press Enter. To change the view height, specify a point. To select the zoom factor, enter a value. To view a window by specifying two points
Choose Window. First corner: Specify the first corner of the window into which you want to zoom. Opposite corner: Specify the opposite corner. To view a window by specifying one or more entitiesChoose Entity. Select entities: Select the entities you want to fill the window. Tell me about...How do I... |

|
© Copyright 2022. BackToCAD Technologies LLC. All rights reserved. Kazmierczak® is a registered trademark of Kazmierczak Software GmbH. Print2CAD, CADdirect, CAD.direct, CAD Direct, CAD.bot, CAD Bot, are Trademarks of BackToCAD Technologies LLC. DWG is the name of Autodesk’s proprietary file format and technology used in AutoCAD® software and related products. Autodesk, the Autodesk logo, AutoCAD, DWG are registered trademarks or trademarks of Autodesk, Inc. All other brand names, product names, or trademarks belong to their respective holders. This website is independent of Autodesk, Inc., and is not authorized by, endorsed by, sponsored by, affiliated with, or otherwise approved by Autodesk, Inc. The material and software have been placed on this Internet site under the authority of the copyright owner for the sole purpose of viewing of the materials by users of this site. Users, press or journalists are not authorized to reproduce any of the materials in any form or by any means, electronic or mechanical, including data storage and retrieval systems, recording, printing or photocopying.
|
 )
)