Extend: EXTEND |
|
|
( Toolbar: Modify > Extend Ribbon: Edit > Extend (in Modify) Menu: Modify > Extend Keyboard: _EXTEND Alias: EX Experience Level: Intermediate Lengthens a line, an arc, a two-dimensional polyline, or a ray to meet another entity. You can use polylines, arcs, circles, ellipses, infinite lines, lines, rays, splines, or viewports in paper space as bounding entities. When you use a two-dimensional polyline as a bounding entity, entities are extended to the center line of the polyline.
Select boundary entities for extend <ENTER to select all>: To select all entities in the drawing, press Enter. Otherwise, select the entity to which you want the second entity extended. After you select the bounding entities, press Enter or right-click the mouse. NOTE If you press Enter to select all entities in the drawing as boundaries, the program immediately continues to the next prompt. Edge mode ◆ Fence ◆ Projection ◆ Undo <Select entity to extend>: Select the entity you want to lengthen. To specify that you want an entity to extend to the imagined intersection of two entities (if the two entities do not intersect), choose Edge mode. To extend an entity by selecting fence points, choose Fence. To extend an entity using the projection selection method, choose Projection. To extend an entity to an implied intersection
Choose Edge mode. Extend ◆ No extend <No extend>: To lengthen the entity even if it does not intersect the boundary entity, choose Extend. If you do not want to lengthen the entity if it does not intersect the boundary entity, choose No extend. NOTE If you select all entities in the drawing as boundaries, selecting Extend may cause an unexpected result. To extend an entity by selecting fence pointsYou can extend multiple entities to one entity by selecting fence points.
Choose Fence. First point of fence: Specify the first fence point. A fence point is the beginning point along the entities you want to extend. Next fence point: Specify the next fence point. You can continue to specify fence points until you have extended all entities. To exit fence mode, press Enter. TIP To close an arc, use the Arc option of the Circle command. To extend an entity by selecting projected itYou can extend entities according to their intersection when projected. Choose Projection. Projection: None/Ucs/View <UCS>: To extend only those entities that intersect with the boundary edge in three dimensions, choose None. To extend only entities that do not intersect with the boundary edge in three dimensions and only intersect in the current UCS, choose Ucs. To extend only those entities that intersect with the boundary edge in the current view, choose View. Tell me about...How do I... |
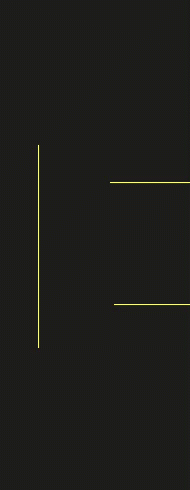
|
© Copyright 2022. BackToCAD Technologies LLC. All rights reserved. Kazmierczak® is a registered trademark of Kazmierczak Software GmbH. Print2CAD, CADdirect, CAD.direct, CAD Direct, CAD.bot, CAD Bot, are Trademarks of BackToCAD Technologies LLC. DWG is the name of Autodesk’s proprietary file format and technology used in AutoCAD® software and related products. Autodesk, the Autodesk logo, AutoCAD, DWG are registered trademarks or trademarks of Autodesk, Inc. All other brand names, product names, or trademarks belong to their respective holders. This website is independent of Autodesk, Inc., and is not authorized by, endorsed by, sponsored by, affiliated with, or otherwise approved by Autodesk, Inc. The material and software have been placed on this Internet site under the authority of the copyright owner for the sole purpose of viewing of the materials by users of this site. Users, press or journalists are not authorized to reproduce any of the materials in any form or by any means, electronic or mechanical, including data storage and retrieval systems, recording, printing or photocopying.
|
 )
)




