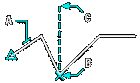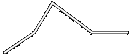Edit Polyline: EDITPLINE |
|
|
( Toolbar: Modify > Edit Polyline Ribbon: Edit > Edit Polyline (in Modify) Menu: Modify > Entities > Polyline Keyboard: _EDITPLINE Alias: PE, PEDIT, EDITPOLYLINE, COMBINEPOLYLINES, CONNECTPOLYLINES, MERGEPOLYLINES Experience Level: Intermediate Edits a two-dimensional polyline, a three-dimensional polyline, or a polygon mesh. Select polyline to edit: Select the polyline you want to edit. The next prompt varies, depending on the type of polyline you select. When you select a two-dimensional polyline to edit, the following prompt appears: Edit polyline: Edit vertices ◆ Open [Close] ◆ Decurve ◆ Fit ◆ Join ◆ Linetype-mode ◆ Reverse ◆ Spline ◆ Taper ◆ Width ◆ Undo ◆ <eXit>: To exit the polyline edit mode, press Enter. To edit the vertices of the selected polyline, choose Edit vertices. To remove the last closing segment of a closed polyline, choose Open. To close an open polyline, choose Close. To remove the curve fitting applied by the Fit option or the splining applied by the Spline option, choose Decurve. To create circular curves between vertices, choose Fit. To add a line, arc, or polyline to the end of an open polyline, choose Join. To change the linetype mode, choose Linetype-mode. To change the direction in which the polyline was drawn, choose Reverse. To convert vertices to spline curves, choose Spline. To change the width of a polyline to a tapered width, choose Taper. To change the width of the polyline to a uniform width, choose Width. To reverse the last edit you made, choose Undo. When you select a three-dimensional polyline to edit, the following prompt appears: Edit polyline: Edit vertices ◆ Open ◆ Decurve ◆ Join ◆ Reverse ◆ Undo ◆ <eXit>: To exit polyline edit mode, press Enter. To edit the vertices of the selected polyline, choose Edit vertices. To remove the last closing segment of a closed polyline, choose Open. To close an open polyline, choose Close. To remove curves applied by the Fit or Spline options, choose Decurve. To add a line, arc, or polyline to the end of an open polyline, choose Join. To change the direction in which you drew the polyline, choose Reverse. To reverse the last edit you made, choose Undo. When you select a polygon mesh to edit, the following prompt appears: Edit polyline: Edit vertices ◆ Desmooth ◆ Mclose ◆ Nclose[Nopen] ◆ Undo ◆ <eXit>: To exit polyline edit mode, press Enter. To edit vertices of the selected polygon mesh, choose Edit vertices. To revert to the original polygon mesh, choose Desmooth. To close the polygon mesh if it is open in the M direction, choose Mclose. To close the polygon mesh if it is open in the N direction, choose Nclose. To remove the last closing segment of the polygon mesh in the N direction, choose Nopen. To reverse the last edit you made, choose Undo. To edit a vertexChoose Edit vertices. Edit vertices: Next ◆ Previous ◆ Angle ◆ Break ◆ Insert ◆ Move ◆ Regen ◆ SElect ◆ Straighten ◆ Width ◆ eXit ◆ <Next>: The first vertex (start point) of the polyline is marked with a triangle and an x. If this is not the vertex you want to edit, choose Next; the x marker moves to the next vertex. To select the previous vertex, choose Previous. To change the angle of the current vertex, choose Angle. To break the polyline at this vertex, choose Break. To insert a segment after this vertex, choose Insert. To move this vertex, choose Move. To regenerate the polyline, choose Regen. To select a vertex by specifying a polyline segment, choose SElect. To straighten a vertex, choose Straighten. To change the width of an individual segment, choose Width. To change the angle of the selected vertexChoose Angle. Included angle for vertex segment (<0 is cw, 0 is straight, >0 is ccw) <0◆>: Enter the angle for the segment. To angle the vertex in a clockwise direction, enter a value less than zero. To angle the vertex in a counterclockwise direction, enter a value greater than zero. To break the polyline at the selected vertexChoose Break. The polyline breaks into two polylines at the selected vertex. To insert a new vertexChoose Insert. Location for new vertex: Specify the location of the new vertex. To move the selected vertexChoose Move. New location for vertex: Specify the new location for the vertex.
To regenerate the polylineChoose Regen. The polyline regenerates without exiting the PEDIT command. To select a vertex by selecting a line segmentChoose SElect. Specify any point along a line segment. Doing this selects the vertex located at the end of the line closest to the start point of the polyline. To straighten segments of a polylineChoose Straighten. Next/Previous/Select/Go/eXit/<Next>: Choose Next, Previous, or Select to specify the vertices to be straightened. When you are finished, choose Go to straighten the selected vertices. A straight line is drawn from the first selected vertex to the last selected vertex.
To change the width of a polyline segmentChoose Width. Enter starting width <0.0000>: Type a starting width, or press Enter to accept the default. Enter ending width <0.0000>: Type an ending width, or press Enter to accept the default. The line width for the segment following the selected vertex is adjusted based on the starting and ending widths you specify. If your starting and ending widths are different, the difference is accommodated proportionately along the line segment, as shown in the following illustration. 
To decurve a polyline
Choose Decurve. All arcs or splines in the polyline are converted to lines. Also, all extra vertices added using Fit or Spline are removed. To fit (curve) a polyline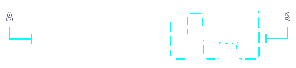
Choose Fit. All vertices in the polyline are converted to pairs of arcs. The curves of a fitted polyline pass through the vertices of the original polyline. In the Drawing Settings dialog box, you can specify whether you want quadratic or cubic curves. To join a polyline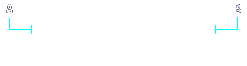
Select entities: Select the entities that you want to join to the polyline. The endpoints of the entities you want to join must touch. You can join a line, arc, or another polyline to the end of an open polyline. To change the linetype mode of a polyline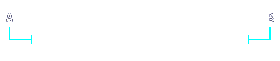
Choose Linetype. Linetype continuous along polyline: ON ◆ OFF <OFF>: To accept the current setting, press Enter. To change the polyline so that the linetype is created in a continuous linetype pattern, choose ON. To change the polyline so that the linetype starts and ends with a dash at each vertex, choose OFF. To spline a polyline
You can specify the continuity level, the number of points per curved segment, and whether you want to display the control polyline frame in the Drawing Settings dialog box. To taper a polyline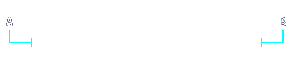
Choose Taper. Enter new starting polyline width <0.0000>: To accept the current setting, press Enter. To change the width at the start of the polyline, enter a new value. Enter new ending polyline width <0.0000>: To accept the current setting, press Enter. To change the width at the end of the polyline, enter a new value. To change the width of a polyline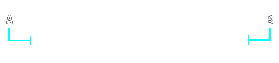
Choose Width. Enter new width for all segments: Enter a new width. Tell me about...How do I...Chamfer all vertices of a polyline Create parallel entities from polylines Draw an arc as a polyline segment Fillet all vertices of a polyline |

|
© Copyright 2022. BackToCAD Technologies LLC. All rights reserved. Kazmierczak® is a registered trademark of Kazmierczak Software GmbH. Print2CAD, CADdirect, CAD.direct, CAD Direct, CAD.bot, CAD Bot, are Trademarks of BackToCAD Technologies LLC. DWG is the name of Autodesk’s proprietary file format and technology used in AutoCAD® software and related products. Autodesk, the Autodesk logo, AutoCAD, DWG are registered trademarks or trademarks of Autodesk, Inc. All other brand names, product names, or trademarks belong to their respective holders. This website is independent of Autodesk, Inc., and is not authorized by, endorsed by, sponsored by, affiliated with, or otherwise approved by Autodesk, Inc. The material and software have been placed on this Internet site under the authority of the copyright owner for the sole purpose of viewing of the materials by users of this site. Users, press or journalists are not authorized to reproduce any of the materials in any form or by any means, electronic or mechanical, including data storage and retrieval systems, recording, printing or photocopying.
|
 )
)