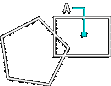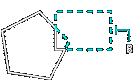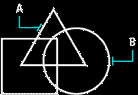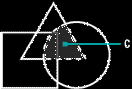Boundary : BOUNDARY |
|
|
( Toolbar: Draw > Boundary Ribbon: Home > Boundary (in Draw), Draw > Boundary (in Draw) Menu: Draw > Hatch > Boundary Keyboard: _BOUNDARY, or -_BOUNDARY for command line version Alias: BPOLY Experience Level: Advanced With the Boundary command, you can designate a specific area of a drawing for operations such as hatching and dimensioning. You create a boundary polyline by selecting an area inside a closed loop. The area you select can be bounded by a single closed entity or by multiple entities that intersect. In cases where entities intersect, CADdirect interprets the boundary as the closed loop closest to the point specifying the area. In the following figure, for example, the area point selected in the rectangle results in a boundary consisting of the closed loop nearest the point selection, as opposed to the closed loop formed by the rectangle itself.
To make boundaries more specific, you can create a boundary set. A boundary set specifies which entities are considered in determining the boundary path. This can make creating the boundary polyline faster if you are working with a complex drawing. In the following figure, the circle and triangle are the selected entities. If you select an area anywhere inside the circle or the triangle, the result is a polyline that bounds the shaded area.
DIALOG BOX OPTIONS Select Boundary Set Specify the entities that you want made available for the boundary polyline:
Boundary Type Select whether to create the boundary as a polyline or region. Island Detection Options Choose Nested Islands and the outer entity and all its islands are considered for the boundary polyline. Choose Outer Only and only the outer entity and its outer island are considered for the boundary polyline. Choose Ignore Islands and only the outer entity is considered for the boundary polyline. Select Area: To specify the enclosed area to be used when creating the boundary polyline, click the Select Area button, click inside the closed perimeter of a boundary, not on the boundary itself. If desired, continue clicking inside additional closed perimeters, and then press Enter when done. Tell me about...How do I... |

|
© Copyright 2022. BackToCAD Technologies LLC. All rights reserved. Kazmierczak® is a registered trademark of Kazmierczak Software GmbH. Print2CAD, CADdirect, CAD.direct, CAD Direct, CAD.bot, CAD Bot, are Trademarks of BackToCAD Technologies LLC. DWG is the name of Autodesk’s proprietary file format and technology used in AutoCAD® software and related products. Autodesk, the Autodesk logo, AutoCAD, DWG are registered trademarks or trademarks of Autodesk, Inc. All other brand names, product names, or trademarks belong to their respective holders. This website is independent of Autodesk, Inc., and is not authorized by, endorsed by, sponsored by, affiliated with, or otherwise approved by Autodesk, Inc. The material and software have been placed on this Internet site under the authority of the copyright owner for the sole purpose of viewing of the materials by users of this site. Users, press or journalists are not authorized to reproduce any of the materials in any form or by any means, electronic or mechanical, including data storage and retrieval systems, recording, printing or photocopying.
|
 )
)